How To Use The Blend Tool In Illustrator
The blending tool in Adobe Illustrator is a very powerful tool that can help y'all create remarkable blends.
Information technology tin can be used in a wide multifariousness of ways, and can blend lines, colors, and shapes. Information technology is used to create and distribute shapes evenly between two objects.
It is besides used to create color transitions using geometric figures.
If you are looking for abstract elements to add to your design, the blending tool in Adobe Illustrator is the perfect tool.

Hither's a guide to blending objects in Adobe Illustrator in simple and like shooting fish in a barrel eight steps.
How to blend objects in Illustrator?
First, depict 2 shapes and give each a color. Side by side, press (West) or choose the Blending tool from the Tools Panel and click on the first shape so click on the 2d. If you want to experiment with this tool, y'all can modify the Alloy Options by going to Object, Blend and choose Blend Options.
Step 1:
Open your Illustrator file. To start, open up your document by double clicking on its corresponding Illustrator file, or if Illustrator is already open up, you tin can go to "File" on the elevation menu, and and then "Open" and choose the file yous want to open up. To speed things up, you tin can also utilise the keyboard shortcut Control+O (MAC) "Ctrl+O" (Windows).
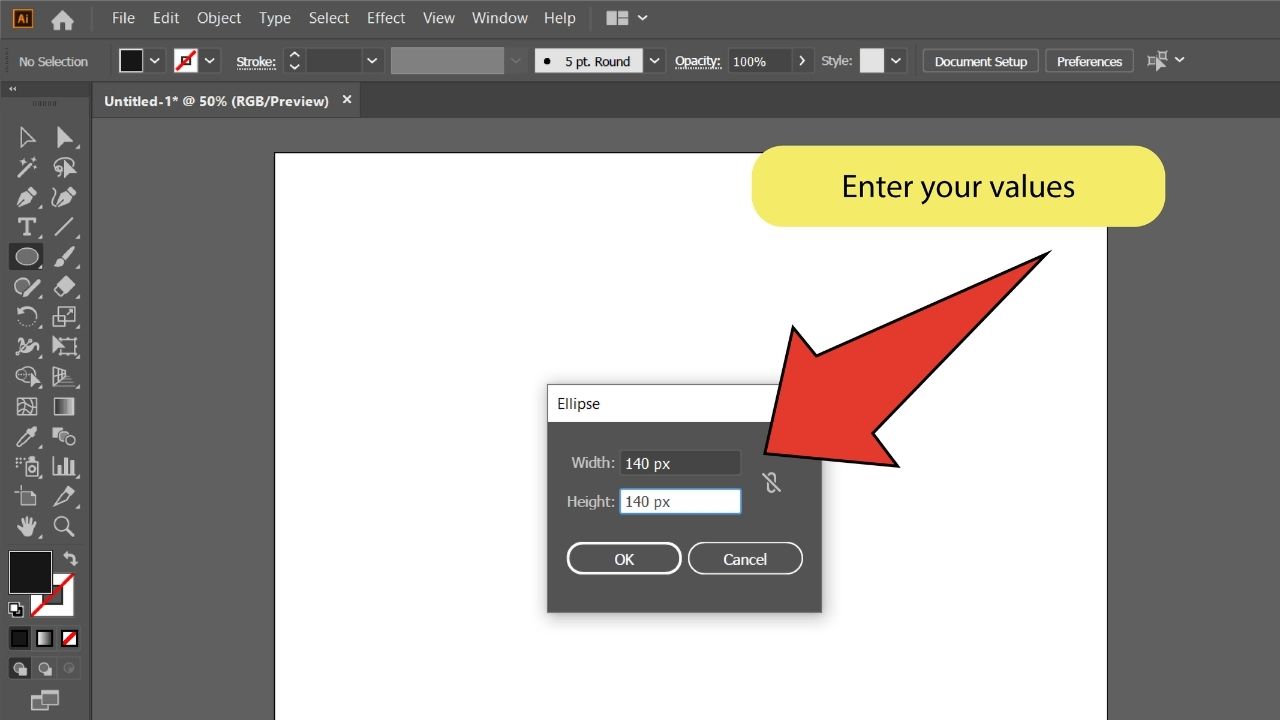

Stride two:
Find and select the Ellipse tool. Look for and equip the Ellipse tool, located on the toolbar on the left side of your screen. (If y'all tin't find the Ellipse tool, click and concord downwardly the mouse button on the Rectangle tool in the Tools console, and select the Ellipse tool). Alternatively, y'all tin use the keyboard shortcut "L" to quick-select the tool.
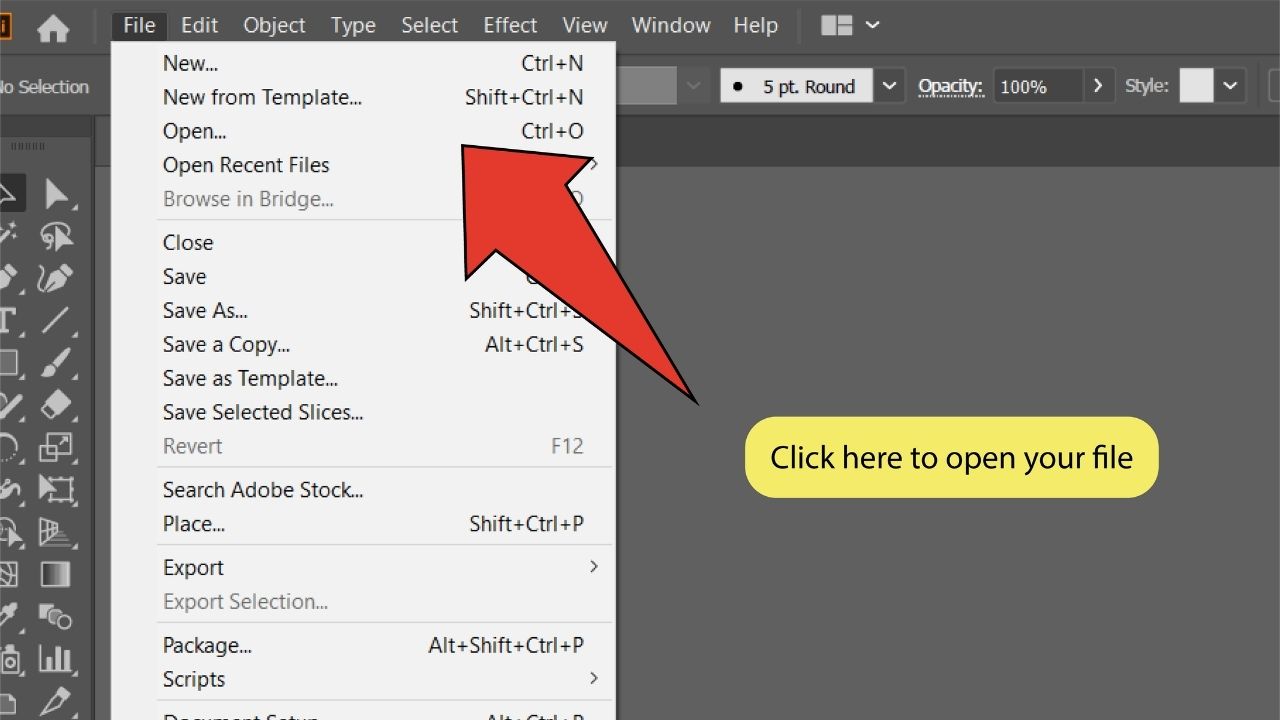
Step iii:
Place an ellipse. Click on your artboard and enter the meridian and width of your table into the window (labeled "Ellipse") that pops up, and then click "OK". A rectangle fitting your specifications will announced on your artboard. You can also use this tool to click and drag an ellipse matching the size you want on your artboard.
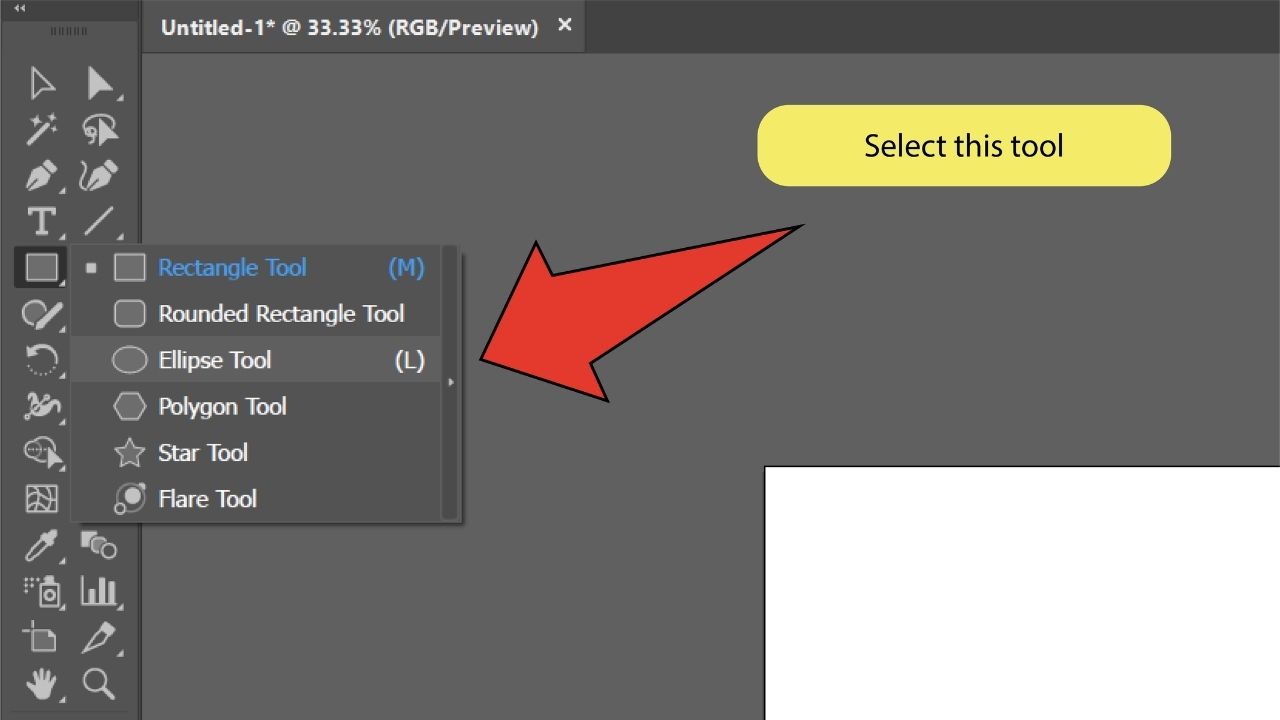

Stride 4:
Indistinguishable the ellipse. Select the ellipse that you want to duplicate, and press "Option ‑ drag" (MAC) or "Alt ‑ drag" (Windows) and then release. To make the duplicated ellipse on the same line horizontally or vertically, hold the "Shift" push while dragging the object.
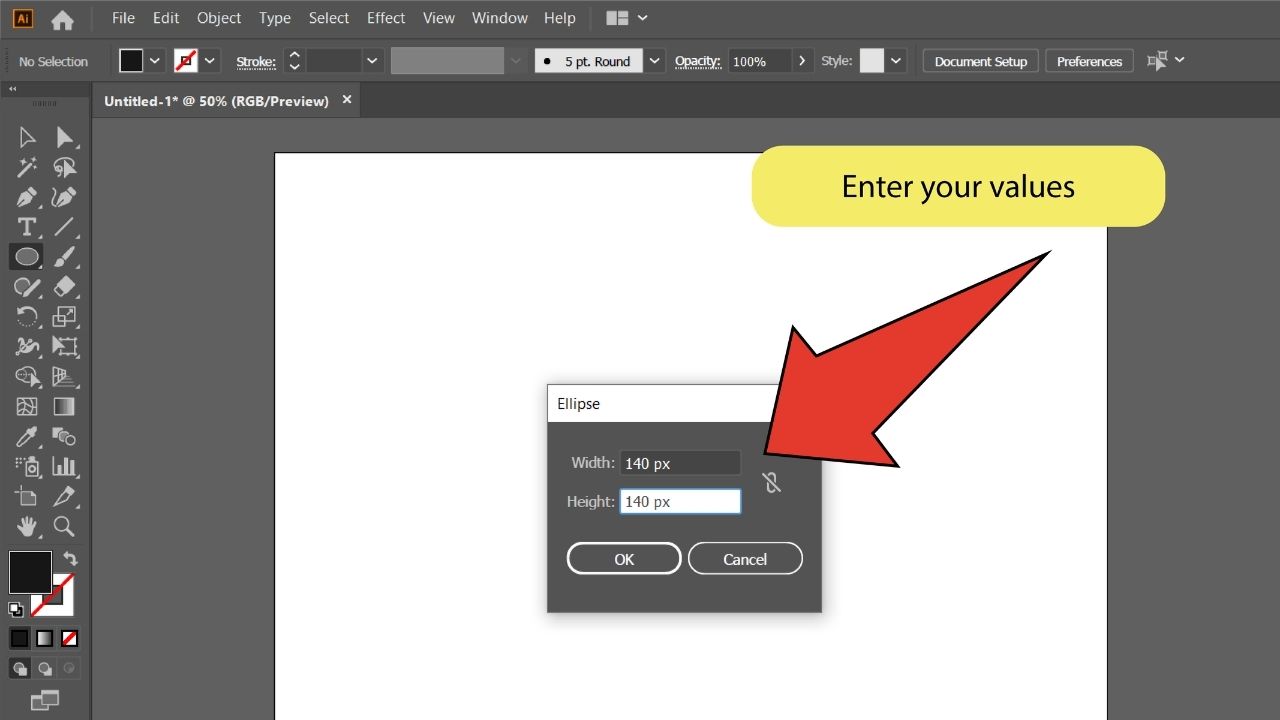
Step 5:
Change the color of the two ellipses. Select each ellipse and double click on the fill up color at the bottom of the toolbar on the left side of your screen. Use the Color Picker to create a custom color visually or by entering color values. For example, choose a light bluish for the first ellipse and a dark blue for the second.
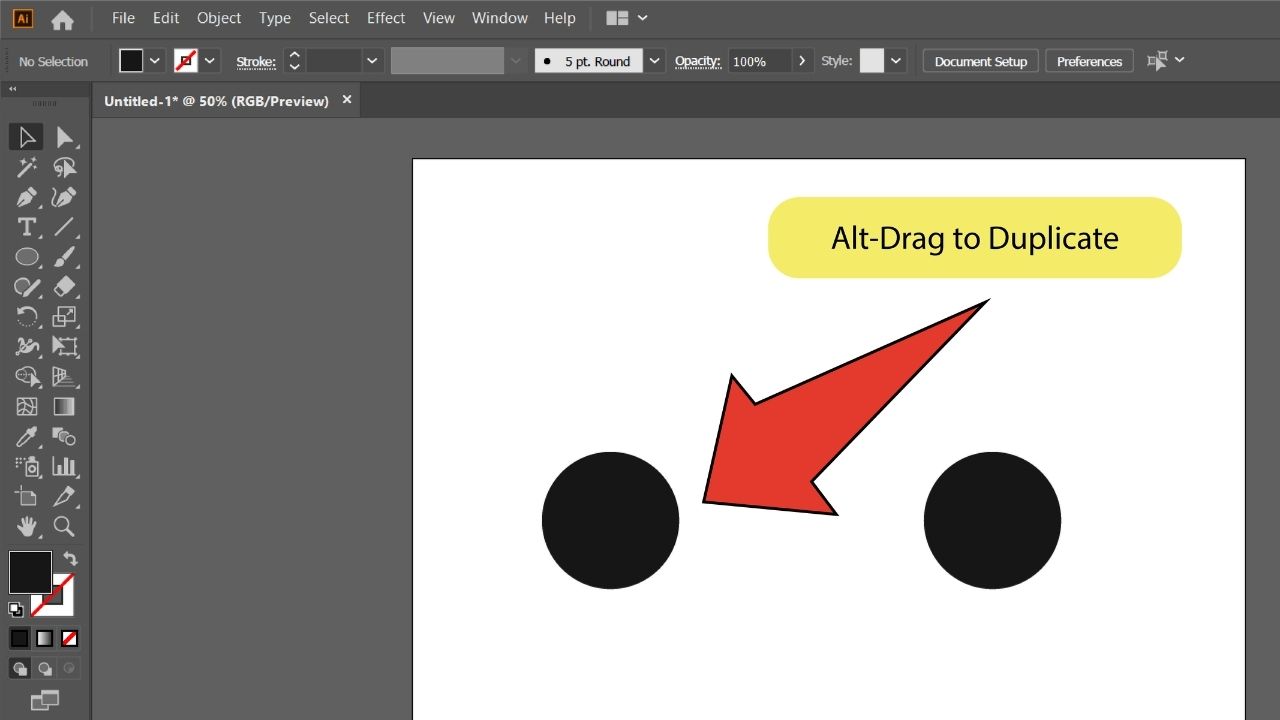
Pace half dozen:
Detect the Blending Tool. Select the two ellipses, then detect and equip the blend tool located in the Tools Panel at the left side of your screen. In an easier and faster style, you can simply printing (W) on your keyboard and the Blend Tool volition be selected.

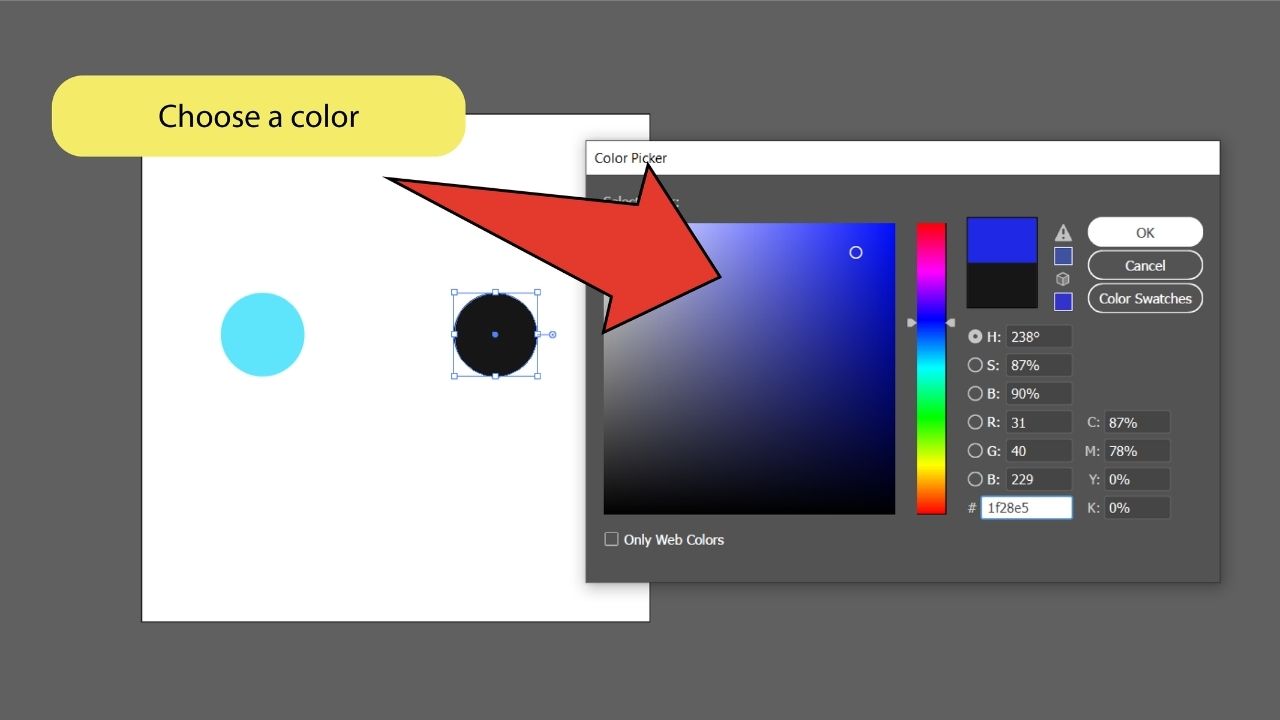
Stride 7:
Create a blend. Afterwards selecting the Blend Tool, the mouse cursor volition plow into a Blend Tool. Just click on the first object and then click on the second object to create a blend betwixt both objects.
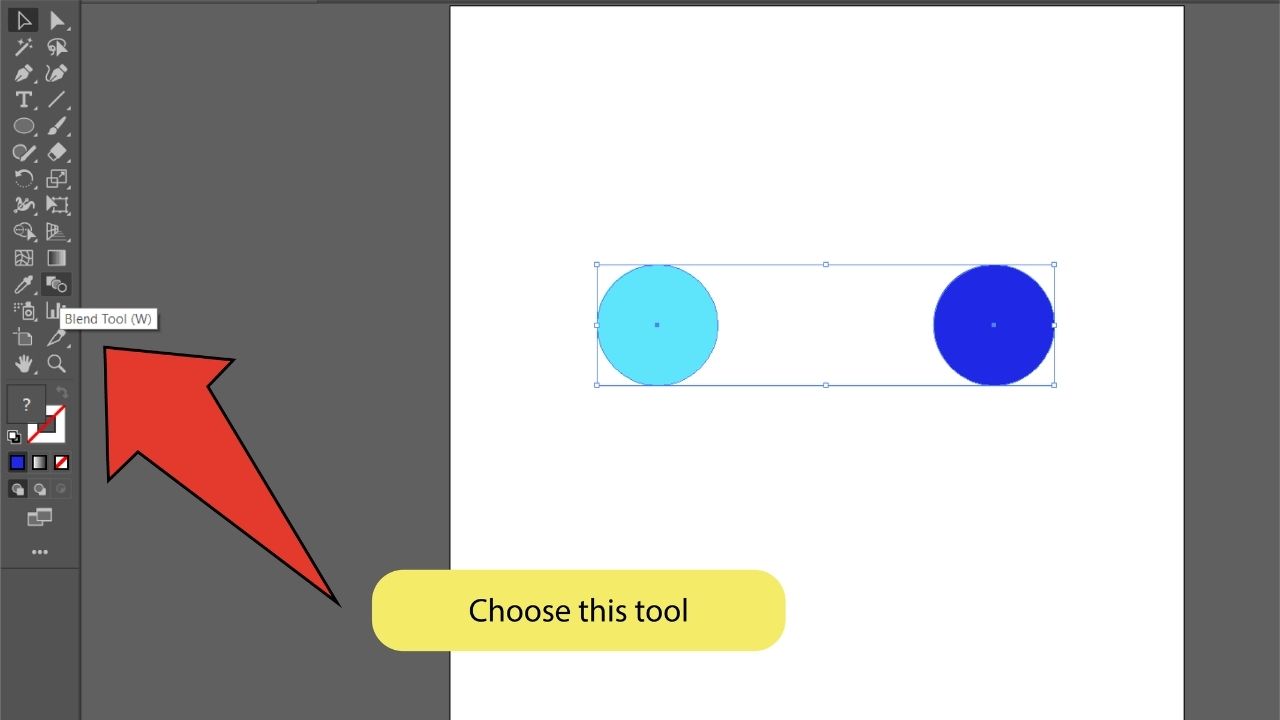
Footstep 8:
Play around with the Blend Options. If you want to create different effects, you can select the blended shapes and go to "Object" in the top menu and choose "Blend", then select "Alloy Options". The Blend Options dialog box opens. In the "Spacing", yous tin choose "Specified Steps" or "Specified Distance" and change the number of steps or distance to create reduce or increase the distance between the duplicated shapes.
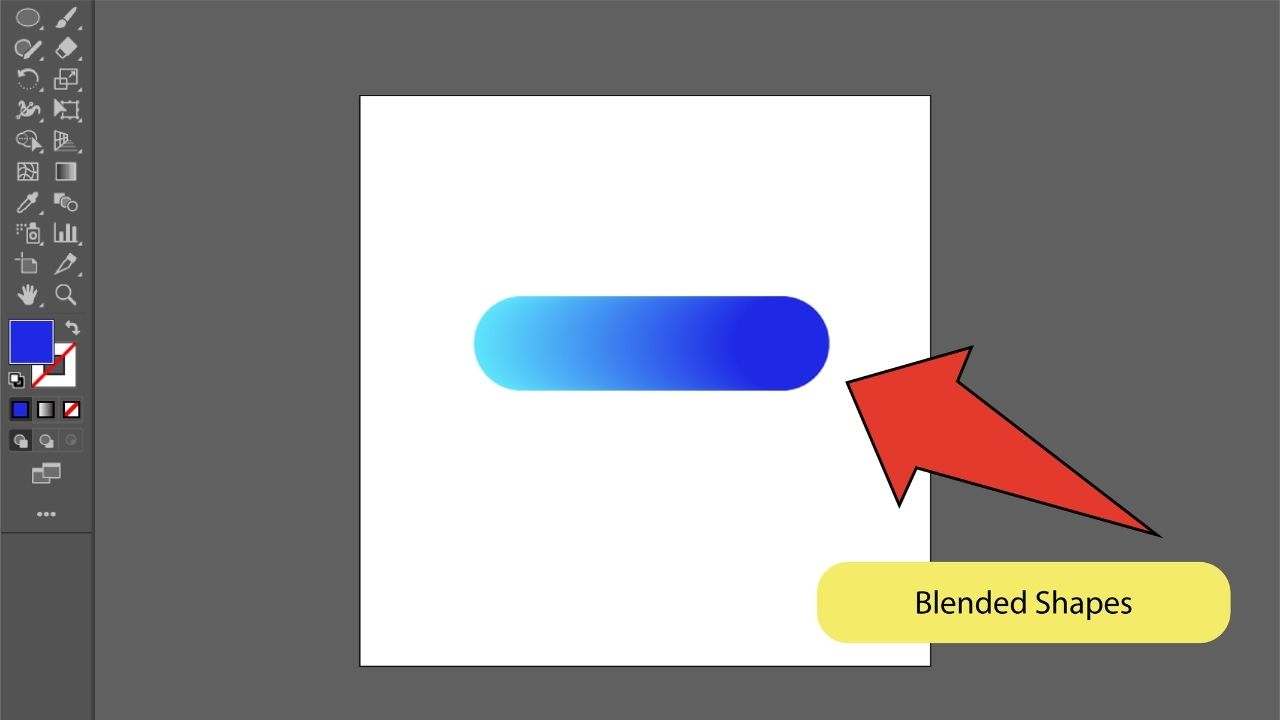

Frequently Asked Questions Nearly How to Employ the Blend Tool in Illustrator
How can I undo a blend once executed?
To release a alloy in Adobe Illustrator, simply go to "Object", then go to "Blend" and choose "Release".
How tin can I ungroup a alloy to make each alloy tool object separate?
After blending objects, you can notwithstanding split each object in the blend to make the individual steps editable. Go to "Object" in the top card, and and then become to "Blend" and choose "Aggrandize".

Hey guys! It's me, Marcel, aka Maschi. I earn a full-time income online and on MaschiTuts I gladly share with you guys how I stay on top of the game! I run several highly profitable blogs & websites and love to speak about these project whenever I get a adventure to exercise and so. I practice this full-fourth dimension and wholeheartedly. In fact, the moment I stopped working an eight-to-5 task and finally got into online business organisation as a digital entrepreneur, is problably 1 of the best decisions I ever took in my life. And I would like to make sure that You tin get on this path equally well! Don't let anyone tell you that this can't be washed. Sky's the limit, actually…as long as y'all BELIEVE in it! And information technology all starts right hither..at Maschituts!
How To Use The Blend Tool In Illustrator,
Source: https://maschituts.com/how-to-blend-objects-in-illustrator/
Posted by: emersonwaallovar.blogspot.com



0 Response to "How To Use The Blend Tool In Illustrator"
Post a Comment